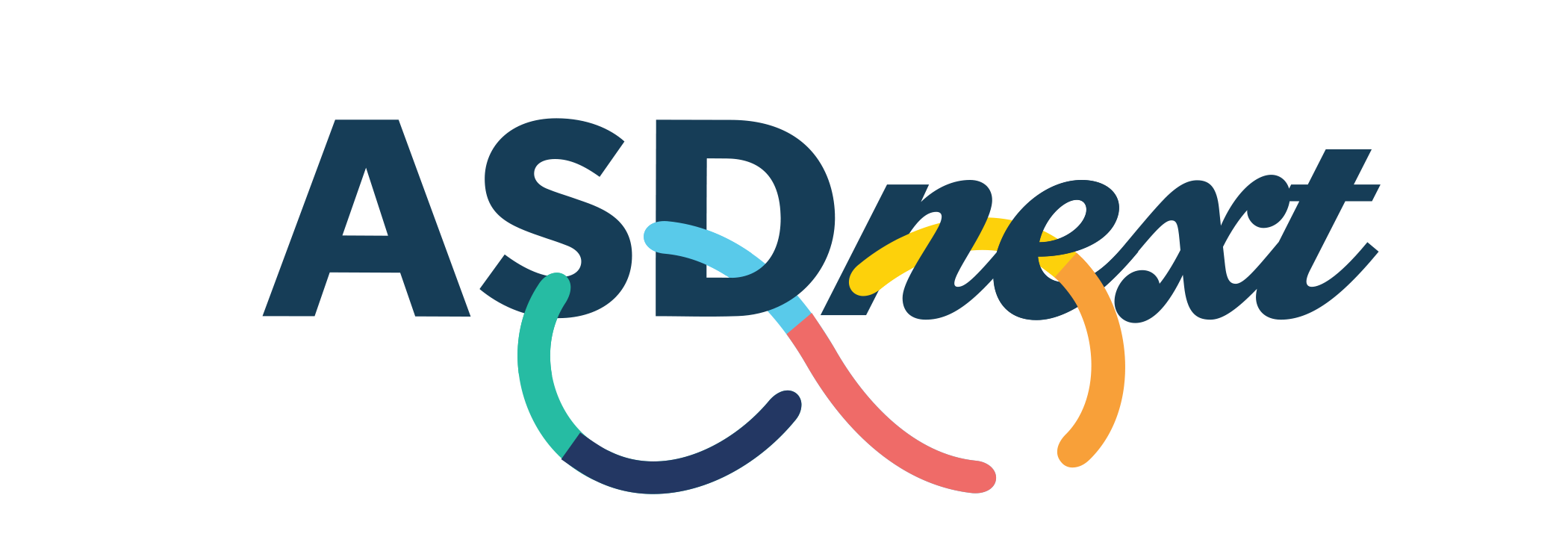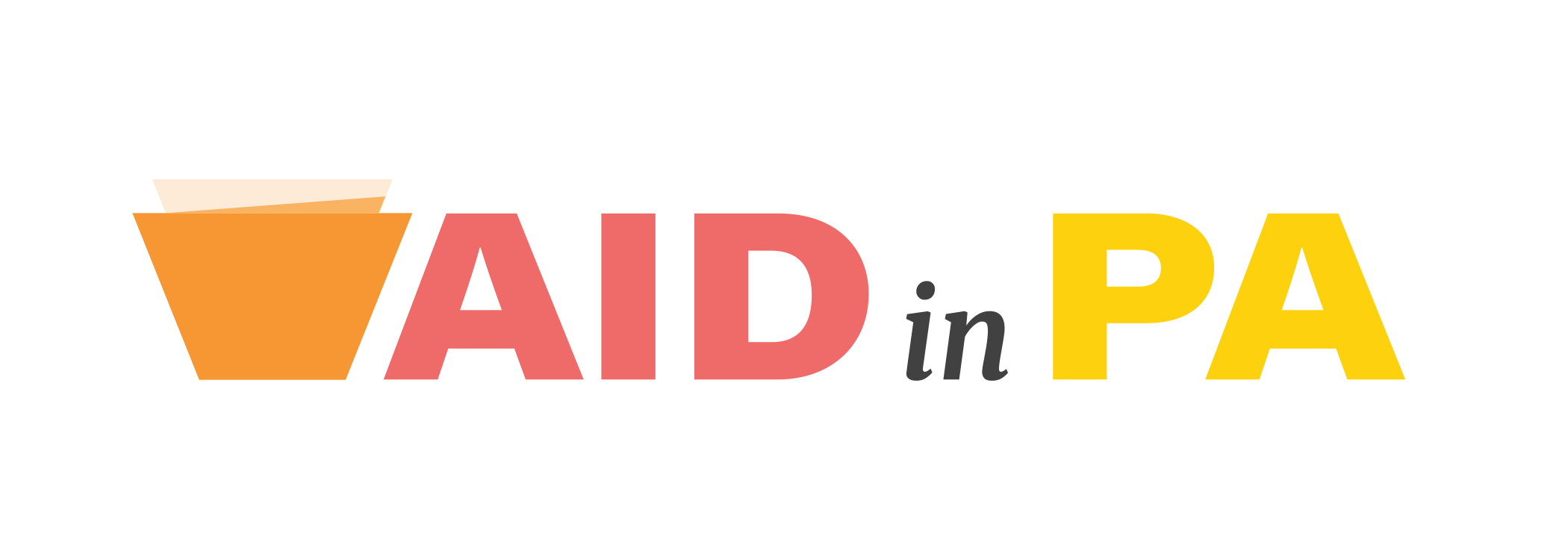Frequently Asked Questions (FAQs)
Questions answered here:
- Why didn't I receive the confirmation email after creating my account?
- How can I download my certificates?
- How do I navigate the site?
- How can I reset my password?
- How can I search for a course?
- Is my web browser compatible with MyODP.org?
- How do I log into MyODP.org?
- How do I find my user name?
- How do I enroll in a course?
- Where can I locate cost reporting forms and information?
Why didn't I receive the confirmation email after creating my account?
There could be several reasons why you didn't receive the confirmation email. First, check your spam folder. The email may have been blocked and sent to your junk mail or spam folder. If you still cannot locate the email, it is quite possible that the email was blocked by the server and never arrived to your mailbox. If you suspect this may the case, you will need to contact your email/network administrator and ask them to "white-list" the following email server: "a27-18.smtp-out.us-west-2.amazonses.com".
How can I download my certificates?
Downloading certificates is quick and easy. Once you've logged into the site, scroll down to the bottom/left side of the home page. Here you will find the "Download Certificates" block. Simply find the desired certificate name in the list, and click on the red button to the right of the course name. If you don't see your certificate name in the short list, you can click on the "All My Certificates" link on the bottom of the block, and all of your certificates will be displayed.
Site navigation is easy and intuitive. You can start by choosing one of the drop-downs on the main menu (blue bar near the top of the page). Simply hover over the drop down and a sub-menu list will appear. Continue the process until you find what you are looking for. Navigating through the site will take you to many different pages, however the menu bar will always be displayed. Selecting the home item in the menu will take you back to where you started.
How do I reset my password?
If you have already established an account and have forgotten your password, click on the "forgotten your user name or password" button on the login page. By submitting your user name or email address, the system will send you instructions on how to reset your password. For further details on how to reset your password, you can download the password reset instructions.
Is my web browser compatible with MyODP.org?
The MyODP Site is compatible with most current web browsers. You can download the browser compatibility document and check to see if your browser is compatible.
How do I log into MyODP.org?
If you have not already done so, you will need to create an account. Once your account has been created, all you have to do is click on the blue "login button" and type in your credentials. You can download the account creation instructions for creating an account and logging in to the MyODP site.
How can I search for a course?
Searching for courses is really easy. From the home page, simply click on "search", located on the right side of the blue navigation bar. Clicking on "search" will bring up a text box where you can type the course name, or a key word in the course title. The search result will be a list of course titles from which you can choose one that you are looking for. If you need further assistance, you can download the course search instructions.
How do I find my user name?
If you have already established an account and have forgotten your user name, you can click on the "forgotten your user name or password" button on the login page. The system will send your an email and will provide instructions on how to restore your account. For further details on how to find your user name, download the account restoration instructions.
How do I enroll in a course?
MyODP.org courses are open to everyone for viewing. But some courses, which are intended for professional development and certification may have prerequisites, exam or activity completion requirements, or other requirements that are needed in order to gain certification. For these courses, a user must create a MyODP.org user profile. In most instances, the student will be automatically enrolled in the courses which they need. To create a profile, go to the MyODP.org login page and then click on the “Create New Account” button. Once the account is created, you will receive an email with instructions.
Where can I locate cost reporting forms and information?
Downolad an informational document on Cost Reporting